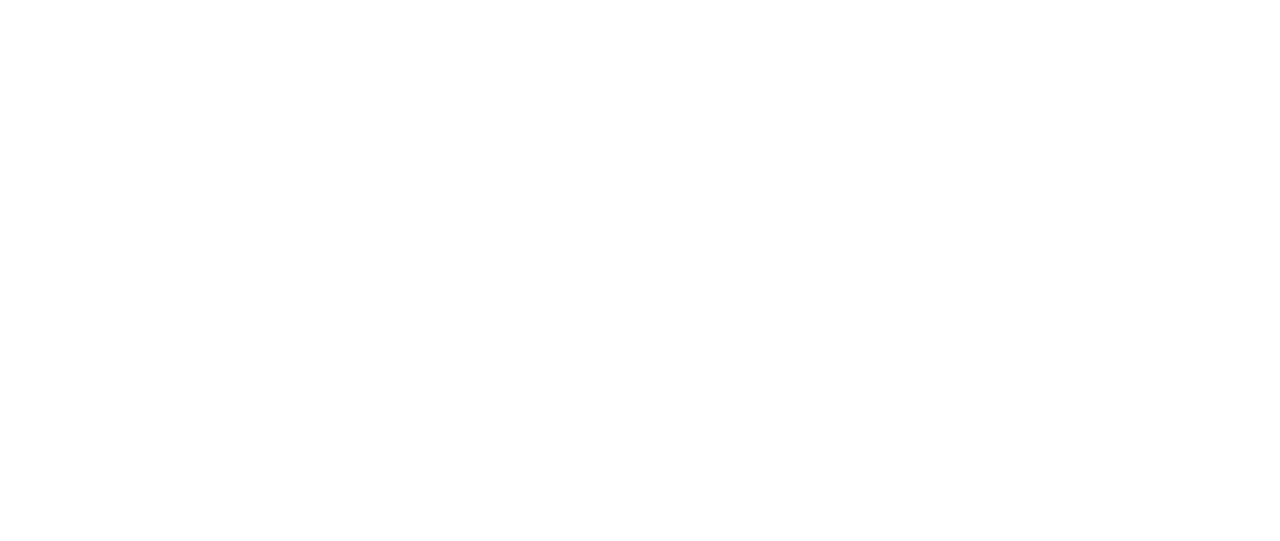Creating a new tax rule
How to create/edit/delete/assign a tax rule
Mikko Seppä
Last Update 10 bulan yang lalu
About tax rules
As an online merchant, it is important for you to collect taxes from your customers. The specific type of tax (such as sales tax in US, VAT in EU, or GST in Australia) will depend on the customer's location. You will need to periodically send the collected tax amounts to the relevant tax authorities.
To ensure accurate tax calculations, you can assign an existing tax rule to each product you sell. These tax rules help determine the correct tax amount based on the customer's region. You have the option to manually set up your online store's configuration so that it can calculate tax rates for different regions, zones, and countries.
How to create a tax rule
Navigate to Products -> Tax Rules

Select New tax rule

To create a new tax rule, you must type in the following information for the tax rule:
Tax rule display name: this is the name of the tax that is visible in the checkout
Tax rule (internal) name: this is the internal name for the tax rule
Rate: tax rate
Country: country where this tax rule should be applied.
State/Region: If this rule is applied only within certain state, please select it here
Postal code, from & to: If this tax rule is applied to specific postal code zones, please specify the zone using postal code range. If your tax rule only applies to one specific postal code, e.g 90210, then put 9021 to both from and to fields.
Once you're done, click Create.

Assign tax rule to a product

From the list, select the tax rule(s) you want to assign to this product.

Once you have selected the rules, the assigned rules appear in the Tax rules list.

To Remove a tax rule from a product, click the three dots and "Remove".
Please note: This doesn't delete the tax rule, but removes the tax rule from the specific product it was assigned to.