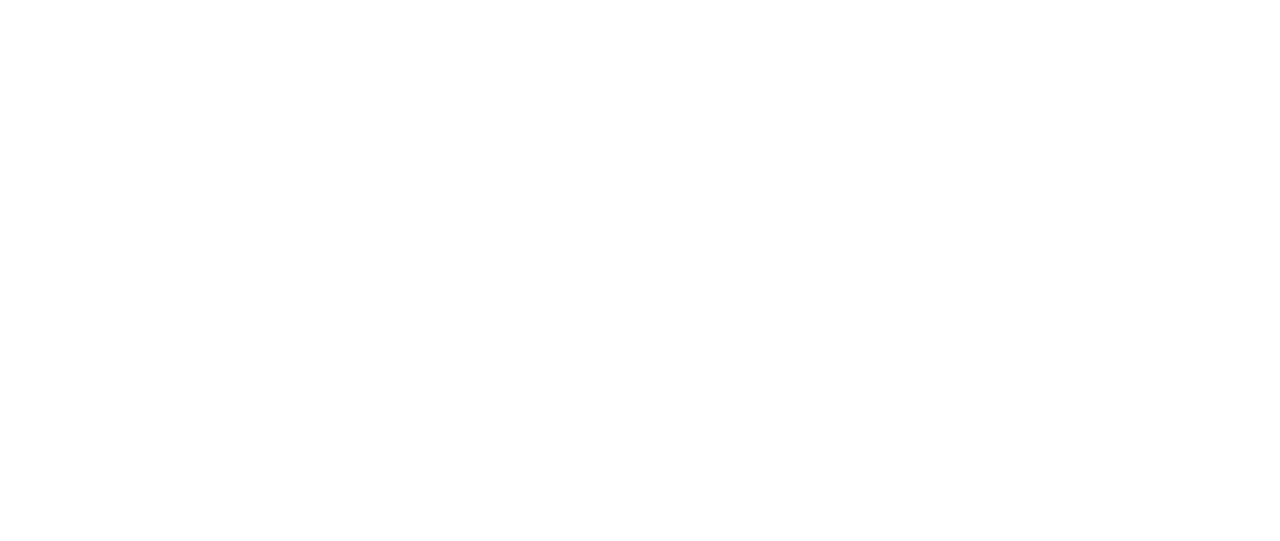Product options
Paavo Laaksonen
Last Update 2 jaar geleden
The Significance of Product Options in B2B Online Sales
Product options play a vital role in B2B online sales. They empower buyers to customize the purchased product to their needs while offering sellers opportunities for upselling. Technically, product options are used to create product variations.
In B2B e-commerce, providing product options is essential. They allow customers to tailor their purchases precisely to their requirements. Whether selecting specific sizes, colors, quantities, or even customizing features, product options enhance the customer experience and ensure they get exactly what they need.
For sellers, product options open the door to increased revenue. They can suggest complementary items, upgrades, or additional features related to the chosen product. Cross-selling and upselling can significantly boost the average order value, increasing profits. Remember that you can have several options in one product.
Behind the scenes, product options are the building blocks of product variations. They allow sellers to create a diverse range of products within the same product listing. For example, a computer manufacturer can offer the same model with different processor options, RAM sizes, and storage capacities.
How to create Product options
Regarding crafting product options, HeadQ offers flexibility through three distinct methods. You can navigate to the "Options" section within the "Product" menu in HeadQ, or you can directly access the "Options" tab within the product settings. Additionally, you can edit or create new options in CPQ. This approach seamlessly allows you to tailor your product options to your needs.
What's particularly valuable is that product options are not tied exclusively to a single product. Once you create an option, you can simultaneously employ it across multiple products. This streamlines your workflow and simplifies the management of product variations.
However, it's essential to remember that any modifications made to an option will reflect across all instances in use. This ensures consistency but underscores the importance of careful consideration when tweaking options that are in use across your product catalog.

Title of the option (later Option display name). The customer sees this on the product where the option is used—for example, Size.

- Option Type Selection: Start by choosing the type of option you want to create. (We will elaborate on the different types later.)
- Option Display Name: This is the title your customers will see on the product, representing the category of choices, such as "Color."
- Value Name: Specify the choice; for example, "Black" for the color option.
- Value Description: You can provide a more detailed description of the choice here. Leave this field blank if you don't wish to display additional information.
- Price Modifier: Determine how the option affects the product's price.
- Price Influence: Decide how the price is calculated based on this option. You can apply the option's price adjustment once or for each unit of the product purchased. For instance, if the option represents a training session, it is typically added only once, even if multiple product units are purchased.
- Settings: Configure how the options are presented to customers. You can set display preferences here.
- Adding a New Value: To expand your options, simply click to add a new value.
Different option types
HeadQ offers several Option Types to help you create tailored choices for your products:
- Single Option: Customers can select only one choice, and they are required to make a selection. You can use all the fields described in the previous instructions.
- Multiple Options: Customers can choose one or several or leave the selection blank.
- Drop-Down: Ideal for numerous choices. Customers must select one option. You can set a placeholder question, guiding customers, such as "Select the correct location."
- Image Grid: Visual selection where customers pick from images of the available products. Customers must select one option.
- Color: You can use an RGB color picker to match the colors and names of the choices.
- Text: A blank text field to gather additional information from customers. You can make this field mandatory and set a placeholder question. This field does not affect the price.
- Date: Allows you to collect dates from customers, valid for services with specific start and end dates. You can make this field mandatory, set a placeholder question, and it does not affect the price.
These various Option Types enable you to customize product choices according to your specific needs, enhancing the shopping experience for your customers.
How to add several options to one product
If you wish to utilize multiple options for a single product in HeadQ, there are two ways to do it:
- Adding Options Directly to a Product:
- Navigate to the specific product.
- Go to the "Options" tab within the product settings.
- Add a new option and select from existing options or create a new one.
- Access the "Options" menu.
- Open the option you want to add to one or more products.
- In the upper right corner (Offered in Products -icon), select the product(s) to which you want to add the option.
The second method allows you to simultaneously add the same option to multiple products. Whether you add options directly to a product or use the option menu, HeadQ offers flexibility in managing product options to suit your needs.